Fritzbox: WLAN einrichten, erweitern, tunen – der große Ratgeber
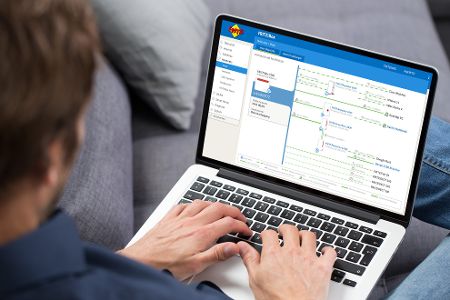
Fritzbox: WLAN einrichten, erweitern, tunen – der große Ratgeber
Es kostet nicht viel Zeit, die Fritzbox einzurichten. Doch wer die maximale Leistung wünscht, sollte tiefer in die Konfiguration einsteigen. Dieser Ratgeber verrät mehr.
Wenn Du eine Fritzbox betreibst, ist das WLAN standardmäßig aktiviert. Trotzdem kann es sich lohnen, einige Einstellungen individuell festzulegen. So kannst Du zum Beispiel für Dein Drahtlosnetzwerk einen eigenen Namen vergeben. Dazu wählst Du Dich in die Benutzeroberfläche der Fritzbox ein, indem Du in deinem Browser die IP-Adresse 192.168.178.1 oder „fritz.box“ eingibst. In der linken Menüleiste findest Du dann den Bereich „WLAN“. Hier kannst Du die Option „Funknetz“ auswählen. Denke daran, dass die Bezeichnungen für diese Punkte je nach Version von FritzOS leicht voneinander abweichen können.
Den standardmäßig vergebenen Namen der Fritzbox findest Du unter dem Punkt „Name des WLAN-Funknetzes (SSID)“. Du kannst den Eintrag löschen und dann eine neue Bezeichnung vergeben, die aussagekräftiger ist und Dein Netzwerk besser beschreibt. Klicke danach auf „Übernehmen“, um die Änderungen zu speichern.
Auf ähnliche Weise kannst Du auch das Passwort für deine Drahtlosverbindungen ändern. Das ist sinnvoll, wenn Du ein Passwort wählen möchtest, das Du dir leichter merken kannst. Das Standardkennwort findest Du auf der Unterseite des Geräts aufgedruckt auf einem Aufkleber.
Grundsätzlich solltest Du ein Passwort wählen, das sich nicht zu einfach erraten lässt. Das dient der Sicherheit, damit sich keine Unbefugten in das drahtlose Netzwerk einwählen können. Das neue Kennwort gibst Du bei „WLAN-Netzwerkschlüssel“ ein. Die Änderungen musst Du wiederum übernehmen. Über einen Textlink kannst Du noch ein Infoblatt ausdrucken, das einen QR-Code enthält. Diesen können Deine Gäste bequem mit ihrem Smartphone abfotografieren, um sich automatisch anzumelden. Passwort und SSID sind hier bereits gespeichert. Das funktioniert zum Beispiel auch mit der „Fritz!App WLAN“.
Welchen Kanal die Fritzbox für die drahtlose Datenübertragung nutzt, wählt diese selbstständig aus. Hierbei erfolgt auch eine automatische Überprüfung, ob andere drahtlose Netzwerke ihr dabei in die Quere kommen könnten. Auf diese Weise lässt sich der optimale Kanal ermitteln. Der Haken bei der Sache ist, dass dieser Vorgang nur einmal während der Einrichtung stattfindet. Die Bedingungen in der Netzwerkumgebung können sich aber schnell ändern, wenn zum Beispiel der Nachbar ein neues WLAN in Betrieb nimmt. Daher solltest Du in regelmäßigen Abständen diesen Prozess manuell anstoßen und zwar über den Bereich „WLAN“ und dann „Funkkanal“. Hier findest Du die Schaltfläche „Kanalbelegung aktualisieren.“
Besonders nützlich ist auch die sogenannte Zeitschaltung. Damit kannst Du festlegen, wann Dein WLAN mal eine Pause einlegen soll. Du kannst das Netzwerk zum Beispiel in der Nacht deaktivieren, um Energie zu sparen. Es lohnt sich also, in diese Einstellungen zu schauen. Du kannst dabei eine Option aktivieren, dass bestehende Verbindungen hiervon nicht betroffen sein sollen. Die Abschaltung erfolgt erst dann, wenn kein aktives WLAN-Gerät mehr vorhanden ist. Du kannst über die Felder „von“ und „bis“ genau festlegen, in welcher Zeit die Abschaltung jeden Tag erfolgen soll.
Du kannst aber auch Dein „WLAN-Funknetz nach Zeitplan abschalten“. In diesem Fall sind individuelle Festlegungen für jeden Wochentag möglich. Die festen oder flexiblen Uhrzeiten speicherst Du mit einem Klick auf „Übernehmen“.
Du interessierst Dich für die aktuell verbundenen Netzwerkgeräte? Die findest Du bei Deiner Fritzbox unter „Heimnetz > Netzwerk > Netzwerkverbindungen“. Zu den Angaben gehören die Verbindungsart, der Name des Geräts und auch die IP-Adresse. Du erfährst auch, ob es sich um eine Verbindung im Funkband mit 2,4 oder 5 GHz handelt und wie hoch die Datenrate ausfällt. Wenn Du Dir noch mehr Details zu den WLAN-Clients wünschst, findest du diese unter „WLAN“ und dann „Funknetz“.
So findest Du den besten Aufstellort für Deinen WLAN-Router
Wie schnell Du im kabellosen Netzwerk unterwegs bist, hängt entscheidend vom Aufstellort deiner Fritzbox ab. Hier solltest Du sorgsam vorgehen, um die bestmögliche Leistung zu erhalten. Ideal ist zum Beispiel eine Anbringung des Routers im oberen Bereich der Wand. Damit gehst Du Störquellen wie Mikrowellen oder DECT-Telefonen gleich aus dem Weg. Auch Babyfones können Störungen erzeugen, die knapp unter der Decke geringer ausfallen. Sinnvoll ist weiterhin eine Aufstellung des Routers mitten im Raum. Dann sendet er die Signale ungehindert in alle Richtungen und jeder kann sich mit der Fritzbox verbinden.
Manchmal ist es gar nicht so einfach, den besten Aufstellort manuell zu bestimmen. Wenn Du die Fritz-App WLAN einsetzt, erhältst du dabei Unterstützung. AVM bietet diese App kostenlos an, der Download ist also in jedem Fall empfehlenswert. Damit findest Du schnell heraus, wo die beste Abdeckung besteht und wo Deine Clients mit einer guten Signalqualität rechnen können.
Nachdem Du die Hinweise zur Installation gelesen und die Standortfreigabe erteilt hast, kann es mit der Ermittlung des optimalen Standorts losgehen. Wichtige Informationen findest Du bereits über „Mein WLAN“. Auf dieser Übersichtsseite erfährst Du, welcher Router von AVM das WLAN zur Verfügung stellt und welches Frequenzband zum Einsatz kommt. Interessant ist auch, welche angemeldeten Geräte Mesh-fähig sind.

Tippe auf „WLAN messen“, um mehr zur Signalqualität zu erfahren. Gehe durch die Wohnung und achte auf die Anzeige. Du siehst sofort, an welchen Stellen das Signal schwächer ausfällt. Nach Beendigung der Messung stellt die App einen Bericht zur Verfügung. Hier sind im Bereich „Verbindungen“ die verschiedenen Werte für den Datendurchsatz aufgeführt und für die Signalstärke.
Sollten die Werte zu gering sein, musst Du eventuell in dein Netzwerk investieren. Lohnenswert sind zum Beispiel Repeater, welche die Signalstärke verbessern können. Der Repeater sollte sich dann natürlich nicht in der Nähe des alten Routers befinden. Entsprechendes Zubehör für die Erweiterung des Netzwerks bietet AVM an.
Nutze am besten auch die Funktion „Repeater-Position bewerten“. Die App verrät Dir, wo sich der optimale Aufstellort für den Repeater befindet. Entsprechende Angaben dazu findest Du über „Meine Repeater“. Hier zeigt die App an, ob Du das Gerät eventuell etwas weiter weg aufstellen solltest.
Mehr WLAN-Reichweite mit dem Mesh-Repeater
In den meisten Wohnungen sollte die Sendeleistung der Fritzbox vollkommen ausreichend sein. Doch der Teufel liegt beim WLAN häufig im Detail. Bereits eine dicke Mauer kann genügen, um die Signalqualität spürbar zu senken. Und auch das WLAN des Nachbarn und andere Störquellen können die Fritzbox behindern. In diesem Fall kannst Du der Reichweite Deines Netzwerks mithilfe eines Repeaters ein Upgrade verschaffen.
Für den Mesh-Einsatz sind verschiedene Repeater von AVM geeignet. Du musst nur die richtige Taste für die Inbetriebnahme finden und schon kann es mit der Erweiterung des Netzwerks losgehen. Den Repeater verbindest Du dazu mit dem Router über das bereits beiliegende Kabel. Das Stromkabel kommt in die Steckdose. Warte, bis die Leuchte mit der Beschriftung „Connect“ grün blinkt. Du findest diese Anzeige auf der Vorderseite des Geräts. Es sollte ungefähr eine Minute dauern, bis die Verbindung hergestellt ist.
Am AVM-Repeater findest Du eine Taste mit der Bezeichnung „Connect“. Diese musst Du drücken, damit das Zubehör in den Verbindungsmodus wechselt. Die entsprechende Taste musst Du nun auch noch einmal an der Fritzbox drücken. Dafür hast du genau zwei Minuten Zeit. Beschriftet ist die Taste mit „WPS“ oder auch „Connect/WPS“. Hier genügt ein kurzes Drücken. Anders sieht es bei Modellen aus, bei denen die Verbindungstaste „WLAN“ oder „WLAN/WPS“ heißt. In diesem Fall musst Du die Taste etwa sechs Sekunden lang gedrückt halten. Loslassen ist erst erlaubt, wenn die WLAN-Leuchte blinkt.
Konntest Du den Verbindungsvorgang erfolgreich abschließen, sollte die Connect-Leuchte von nun an dauerhaft an Deinem AVM-Repeater leuchten. Die WLAN-Anzeige leuchtet ebenfalls. Nun solltest Du den Repeater wieder vom Netzstrom trennen und einen optimalen Aufstellort für ihn in der Wohnung finden. Dieser befindet sich in der Regel auf halbem Weg zwischen dem Router und den Clients bzw. den Endgeräten, die Du ins Netzwerk bringen möchtest. Die Verbindung mit der Fritzbox erfolgt automatisch und der Repeater übernimmt alle Einstellungen aus dem Router.
Bei der weiteren Einrichtung kannst Du jetzt vorgehen wie bei der Fritzbox auch und die Konfigurationsmaske dafür verwenden. Über die Adresse „fritz.repeater“ gelangst Du im Browser schnell zur gewünschten Oberfläche. Das funktioniert, wenn Du nur einen Repeater einsetzt. Bei mehreren verwendest du die IP-Adresse des neuen Geräts. Über „Heimnetz“ und „Netzwerk“ findest Du die eingerichteten Repeater mitsamt der dazugehörigen IP-Adressen.
Die Repeater-Bedienoberfläche bietet Zugang zu vielen weiteren Funktionen. Sie ist der Konfigurationsmaske der Fritzbox nachempfunden, sodass Du Dich hier schnell zurechtfinden solltest. In der Übersicht findest Du zum Beispiel Informationen zum Funknetznamen, der IP-Adresse und der verwendeten Zugangsart. Auch die Verschlüsselungsmethode ist hier aufgeführt. Und Du erfährst, welche Netzwerkanschlüsse gerade belegt sind. Leuchtet die Anzeige grün auf, sind das WLAN mit 2,4 oder 5 GHz sowie das LAN entsprechend gerade in Betrieb.
Du wünschst Dir für das Repeater-WLAN eine andere Bezeichnung als für das von der Fritzbox bereitgestellte? Das kannst du über „WLAN“ und dann „Funknetz“ ändern. Hier kannst Du im Bereich „Funknetz-Name“ eine neue Bezeichnung eingeben, die Du anschließend über einen Klick auf die entsprechende Schaltfläche übernehmen musst. Ähnlich wie bei der Fritzbox ist es auch hier wieder möglich, für das WLAN mit 2,4 und 5 GHz jeweils eigene Namen zu vergeben.
So richtest Du einen WLAN-Gastzugang für Deine Besucher ein
Du kannst Gästen über die Fritzbox jederzeit Zugang zu Deinem WLAN gewähren, ohne die Sicherheit deines Heimnetzes zu gefährden. Das funktioniert, weil die Gäste den Weg ins Internet über ein speziell dafür eingerichtetes WLAN finden. Zugang zu Deinen Daten erhalten die Besucher also nicht. Wie Du gleich sehen wirst, ist die Einrichtung ganz einfach.
Mit der Bereitstellung eines Gäste-WLANs sind der Zugang für Besucher und Dein Heimnetzwerk logisch voneinander getrennt. Das Gäste-WLAN erhält sein eigene SSID oder Netzwerkkennung und sein eigenes Passwort. Auch der IP-Adressenbereich ist unabhängig. Starte die Fritzbox-Oberfläche über „fritz.box“ oder die Standard-IP und gehe dann über „WLAN“ zu „Gastzugang“. Hier kannst Du den „Gastzugang aktiv“ schalten und die Option „privater WLAN-Gastzugang“ aktivieren.
Die SSID für den Gastzugang kannst Du selbst festlegen. Machst Du von dieser Option keinen Gebrauch, bleibt es beim Standardnamen „FRITZ!Box Gastzugang“. Besonders wichtig ist die Festlegung eines Passworts, damit keine Unbefugten Zugang zu Deinem Funknetzwerk erhalten. Unter „WLAN-Netzwerkschlüssel“ kannst Du das Kennwort eingeben. Nachdem Du die Eingabe übernommen hast, steht das Gäste-WLAN Deinen Besuchern von nun an zur Verfügung.
In das Gäste-WLAN gelangt nur, wer die Zugangsdaten kennt. Unten auf der Seite findest Du einen Link mit der Bezeichnung „QR-Code anzeigen“. Wenn Du darauf klickst, gelangst Du zu einer neuen Seite mit allen Informationen, die für die Anmeldung erforderlich sind. Dazu gehören die SSID, der Netzwerkschlüssel und die Verschlüsselungsart. Du kannst diese Informationen auch ausdrucken und Deinen Gästen bequem in Papierform zur Verfügung stellen.
Über den vorinstallierten QR-Scanner oder per Fritz!App WLAN können Deine Gäste die Informationen erfassen und für die automatische Anmeldung nutzen. Nach dem Scannen genügt ein Klick auf „Verbinden“. Der umständliche Austausch der Anmeldeinformationen auf anderen Wegen entfällt damit.
Wer das Gast-WLAN nutzt, kann hier erst einmal nur ins Internet gehen und E-Mails verschicken. Auf andere Dienste haben die Besucher keinen Zugriff. Du kannst das aber in den Einstellungen ändern, wenn Du Deinen Gästen vertraust. Über den Link „Weitere Einstellungen“ gelangst Du zum hierfür relevanten Bereich. Entferne einfach das Häkchen vor „Internetanwendungen beschränken“.
Du möchtest eine Benachrichtigung erhalten, wenn sich ein Gast in deinem WLAN anmeldet? Dann solltest Du vor „Push Service aktivieren“ ein Häkchen setzen. Danach musst Du die Änderung noch übernehmen. Falls der Push-Service noch nicht aktiviert sein sollte, kannst Du das unter „System“ und dann „Push-Service“ erledigen. Die gesuchte Option findest Du im Register „Absender“. Hier kannst Du auch die Kontodaten Deines E-Mail-Kontos eintragen.
Möchtest Du das Gäste-Konto nur für eine gewisse Zeit nutzen, lässt sich hierfür ein Zeitbudget einrichten. Dazu musst Du die Option „automatisch deaktivieren nach…“ markieren und dann die gewünschte Zeitspanne auswählen. Soll der Zugang zum Beispiel nur während der Dauer einer Feier gegeben sein, solltest Du noch die Option „erst deaktivieren, wenn alle Gäste abgemeldet sind“ aktivieren. Solange die Feier läuft, bleibt der Zugang also bestehen.
Fritzbox-Hotspot als öffentliches WLAN nutzen
Neben einem Gastzugang kannst Du auch ein öffentliches WLAN über Deine Fritzbox einrichten. Dieses ist wiederum logisch von deinem Heimnetz getrennt. Das bedeutet, dass auch hier wieder der IP-Adressbereich und die SSID bzw. Netzwerkkennung voneinander getrennt sind. Möchtest Du ein öffentliches WLAN einrichten, führt der Weg über die Fritzbox-Oberfläche. Diese rufst Du im Browser über „fritz.box“ oder die Standard-IP „192.168.178.1“ auf. Begib Dich dann über „WLAN“ zu „Gastzugang“. Bei „Gastzugang aktiv“ musst Du ein Häkchen setzen und dann die Option „öffentlicher WLAN-Hotspot“ aktivieren.
Du kannst jetzt einen beliebigen Namen als SSID vergeben. Standardmäßig sieht die Fritzbox die Bezeichnung „FRITZ! Hotspot“ vor. Der Name sollte in jedem Fall verdeutlichen, dass es sich um ein öffentliches WLAN handelt. Wenn Du mit allem zufrieden bist, kannst Du die Änderungen mit einem Klick auf „Übernehmen“ speichern.
Einen Netzwerkschlüssel gibt es dieses Mal nicht, weil es sich um ein offenes WLAN handelt. Gäste benötigen also keine Zugangsdaten für die Anmeldung. Sie müssen aber die SSID des Hotspots kennen. Klicke also unten auf der Seite auf den Link mit der Bezeichnung „QR-Code anzeigen“. Für eine schnelle und bequeme Anmeldung genügt es, den hier angezeigten QR-Code mit einem Mobilgerät zu scannen. Drucke diese Seite am besten einfach aus.
Über „Weitere Einstellungen“ hast Du die Möglichkeit, zum Beispiel den Push-Service zu aktivieren. Du erhältst dann ein Protokoll mit den An- und Abmeldungen zugesendet. Du kannst Deinen Gästen vor der Anmeldung auch eine Mitteilung zukommen lassen, um sie zu begrüßen. Dazu aktivierst du die Option „Vorschaltseite anzeigen“. Auch ein Bild kannst Du hier zuweisen.

Checkliste: So gehst Du typische WLAN-Probleme an
Ein schnelles und stabiles WLAN wünscht sich jeder. Doch was kannst Du tun, wenn die Funkverbindung Probleme bereitet? Wir haben uns die typischen Schwierigkeiten angesehen, die beim Betrieb eines kabellosen Netzwerks auftreten können. Hier findest Du einige Stolperfallen und Lösungswege, damit Du die technischen Hindernisse so schnell wie möglich überwinden kannst.
WLAN ist deaktiviert
Gestern warst Du noch im WLAN unterwegs, heute ist es plötzlich verschwunden? Bei deaktiviertem Drahtlosnetzwerk findet kein Client mehr seinen Weg ins Internet. Betroffen sind das Smartphone, die Tablets oder der Fernseher und die Spielekonsole. Erst einmal solltest Du jetzt überprüfen, ob das WLAN bei Deiner Fritzbox überhaupt noch aktiviert ist. Möglich ist zum Beispiel, dass Du bei der Hausarbeit versehentlich den WLAN-Taster am Router gedrückt hast. Drücke noch einmal auf diese Taste, um das WLAN wieder zu starten.
Aufstellort falsch gewählt
Wie reibungslos das WLAN in der Praxis tatsächlich funktioniert, hängt entscheidend vom Aufstellort ab. Diesen kannst Du also nicht sorgsam genug auswählen. Befindet sich zwischen dem Client wie etwa einem PC und dem Router eine dicke Wand, sollte eine schlechte Signalqualität nicht überraschen. Die Übertragungsgeschwindigkeit fällt dann entsprechend gering aus. Doch auch Metallgegenstände sowie Wasser können die Funkwellen stark behindern. Wärmeschutzverglasungen in den Fenstern stellen ebenfalls ein Problem dar. Im Resultat erhältst Du einen kleineren Datendurchsatz und eine verringerte Netzwerkreichweite. Es kann sogar zu Unterbrechungen oder gleich einem kompletten Abbruch der Verbindungen kommen.
Der Aufstellort für die Fritzbox sollte sich also nicht in der Nähe solcher Störquellen befinden. Allen Elektrogeräten ist auszuweichen, wie etwa Babyfones, DECT-Telefonen oder gar Mikrowellen. Im Idealfall befestigst Du Deinen Router möglichst weit oben an der Wand, wo er ungehindert funken kann. Der Fußboden oder ein Schreibtisch stellen hingegen weniger geeignete Orte für einen Router dar. Wenn Du keinen geeigneten Platz findest und die Qualität überall schlecht ist, solltest du die AVM-WLAN-App ausprobieren.
Automatische Verbindung funktioniert nicht
Besonders bequem ist die automatische Anmeldung beim WLAN. Doch was sollst Du machen, wenn diese auf einmal nicht mehr funktioniert? Bei Windows-Notebooks kann dieses Problem schnell auftreten, wenn Du diese aus dem Stand-by weckst. Das kann selbst dann passieren, wenn die Option für die automatische Verbindung aktiviert ist. Es ist auch möglich, dass Windows noch nicht einmal mehr das WLAN-Symbol in der Taskleiste anzeigt.
Ein möglicher Problemverursacher ist in diesem Fall die Energieverwaltung. Diese findest du in den Eigenschaften des WLAN-Moduls im Geräte-Manager. In den Geräte-Manager gelangst Du durch die Tastenkombination „Windows“ plus „X“. Klicke dann auf den Eintrag „Geräte-Manager“. Im Abschnitt „Netzwerkadapter“ klickst Du doppelt auf den Eintrag für Deinen WLAN-Adapter. In den Eigenschaften findest Du dann das Register „Energieverwaltung“.
„Computer kann Gerät ausschalten, um Energie zu sparen“ ist in den meisten Fällen die Option, die Du deaktivieren musst, um das Problem zu beheben. Nach dem Entfernen des Häkchens musst Du die Änderung noch bestätigen. Klicke dazu auf „Ok“. Damit verhinderst Du, dass der Adapter nicht mehr aus dem Schlafzustand aufwacht.
Nach Router-Neustart kein 5-GHz-WLAN mehr
Wenn Du Änderungen an den WLAN-Einstellungen vornimmst oder das Gerät neustartest, schaltet sich die 5-GHz-Frequenz bei vielen Dualband-Routern für eine gewisse Zeit ab. Das ist sogar gesetzlich vorgeschrieben für alle Router, die auch über 5 GHz Kanäle verwenden möchten. Denn hier sind die sogenannten Primärnutzer unterwegs. Dazu gehören die Flugsicherung, das Militär und der Wetterdienst. Deren Arbeit duldet keine Unterbrechungen. Möchte ein Router das WLAN mit 5-GHz aktivieren, muss er daher zuerst prüfen, ob ein solcher Dienst in der Nähe aktiv ist.
Sollten Kanäle mit 5-GHz also nicht verfügbar sein, bleibt Dir nichts anderes übrig, als abzuwarten. Irgendwann ist die Prüfung beendet und Du kannst den Router wie gewohnt nutzen. Es ist aber auch möglich, zwischenzeitlich auf einen Kanal zu wechseln, der sich zwischen 36 und 48 befindet. Wenn die Wartezeit vorüber ist, schaltet die Fritzbox wieder auf den alten Kanal zurück. Auf diese Weise lassen sich bei vielen Modellen von AVM die Wartezeiten verkürzen.
Aktuelle Treiber für WLAN-Adapter installieren
Wenn Du Dein Notebook oder Deinen PC erst nachträglich mit WLAN-Fähigkeiten in Form eines Adapters oder USB-Sticks ausstattest, solltest Du Dir auch über die richtigen Treiber Gedanken machen. Diese findest Du in aktueller Version auf der Seite des Herstellers. Dabei ist es wichtig, bei der Suche die korrekte Produktbezeichnung anzugeben. Diese findest Du entweder direkt auf dem Gerät oder auf dem Karton. Bei AVM ist die Situation besonders einfach. Die WLAN-USB-Sticks liefern den passenden Treiber gleich mit, Du kannst ihn sofort installieren. Das Einstecken genügt, um den Vorgang anzustoßen.
Es kann durchaus vorkommen, dass sich die verbaute WLAN-Hardware nur schwer ermitteln lässt. Das ist gerade bei vorkonfigurierten Rechnern der Fall. Hier hilft ein Blick in den Geräte-Manager. Du musst auf „Netzwerkadapter“ klicken und das Netzwerkmodul suchen. Bezeichnungen wie „Wireless“ oder „Ethernet Controller“ sind hier interessant. Wenn Du die Produktbezeichnung gefunden hast, kannst Du anschließend den passenden Treiber von der Website des Herstellers herunterladen.



