Neuer Anstrich für den Windows-Desktop
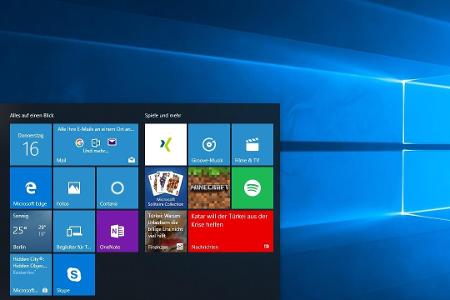
Wem der Windows-Desktop zu eintönig ist, der kann mit den passenden Apps etwas Abwechslung schaffen.
Wer seinen Windows-Desktop aufpeppen möchte, findet hierfür unter Windows 10 jede Menge Einstellungsoptionen. Zusätzlich bietet der Microsoft Store fertige Themes an.
Langjährige Windows-Anwender haben schon viele Gesichter des Desktop-Betriebssystems gesehen. Vom XP-Desktop mit der grünen Wiese über Vista bis zur wenig populären Kacheloberfläche der Windows-8-Versionen. Der Vorgänger Windows 7 begrüßte die Nutzer mit einem geschwungenen Fenster und davor präsentierte sich ein Windows Vista mit halbtransparenten Rahmen. Inzwischen ist es ruhiger geworden. Windows 10 zeigt ein minimalistisches Fenster auf stahlblauem Hintergrund mit Gegenlichteffekt. Ebenso reißt uns das in den letzten 20 Jahren wiederholt überarbeitete Startmenü optisch nicht vom Hocker.
Auch wenn jede Windows-Version mit einem eigenen Design daherkam, gab es immer auch Möglichkeiten, dieses beliebig anzupassen: Startmenü, Farben, Fensterlayout, Hintergrund, Schriftgröße, Icons und vieles mehr ließen sich vielseitig variieren. Wir demonstrieren Ihnen, wie Sie all diese Änderungen in Windows 10 vornehmen können. Dabei steht nicht das beste Design im Vordergrund, sondern die Vielfalt der Einstellungsoptionen.
Wie hätten Sie Ihren Desktop denn gern? Farben, Fotos und Sperrbildschirm
Wir beginnen mit der Option "Personalisierung", die Sie in der Einstellungen-App finden. Hier stehen sieben Rubriken zur Auswahl. von der "Taskleiste" bis zum "Hintergrund". Die Voreinstellung für das Hintergrundbild in Windows 10 ist das Fenster mit dem Gegenlichteffekt. Über "Durchsuchen" beziehungsweise "Bild auswählen" lässt sich hier ein beliebiges Foto laden. Es sollte mindestens so hoch wie der Bildschirm auflösen. Falls Sie an einem Full-HD-Bildschirm arbeiten, sind das 1920 x 1080 Pixel. Alternativ können Sie im Windows-Explorer per rechter Maustaste ein gewünschtes Bild anklicken und im Kontextmenü den Punkt "Als Desktophintergrund festlegen" auswählen.
Mit wechselnden Bildern sorgen Sie auf dem Desktop für mehr Abwechslung. Hierfür müssen Sie "Diashow" als Hintergrund wählen, anschließend das Bildverzeichnis über "Durchsuchen" festlegen, das Wechselintervall einstellen und aktivieren. Eine weitere Option steht Ihnen mit der zufälligen Wiedergabe zur Verfügung.
Tipp: Mit der kostenlosen "Dynamic Theme"-App aus dem Windows Store können Sie weitere Einstellungen vornehmen und beispielsweise für einen täglich wechselnden Hintergrund sorgen.
Die zweite Rubrik "Farbe" bietet unter "Farbe auswählen" eine Wechselmöglichkeit zwischen "Hell" und "Dunkel". Mit dem Dark Mode kehren Sie Schwarz und Weiß um. Durch Reduzierung weißer Flächen werden Sie in dunkler Umgebung weniger stark geblendet. Verwechseln Sie den Dark Mode nicht mit dem Nachtmodus, auf den wir noch ausführlicher eingehen werden. Mit der Option "Benutzerdefiniert" können Sie ein paar kleinere Einstellungen vornehmen. Oftmals sind die eingestellten "Akzentfarben" bestimmter Elemente nicht sofort deutlich zu erkennen. Wir empfehlen Ihnen, hier verschiedene Farbeinstellungen auszuprobieren. Empfinden Sie den Kontrast des hellen Rahmens vom Explorer-Fenster als zu schwach, sollten Sie ihn über "Titelleisten und Fensterrahmen" anpassen und gegebenenfalls die Farbe ändern. Beachten Sie: im normalen Hell-Modus ist die darüberliegende Option ("Start ...") nicht aktivierbar.
In der Rubrik "Sperrbildschirm" können Sie einstellen, was nach dem Sperren des Bildschirms passiert. (Nachdem Sie die Tastenkombination Win-L gedrückt haben, wobei "L" für "Lock" steht, oder nach Ablauf der vordefinierten Zeitdauer.) Hier stehen Ihnen mit "Bild" und "Diashow" größtenteils die gleichen Einstellungsmöglichkeiten wie bei Hintergrundfarbe zur Auswahl. Zusätzlich gibt es noch einen Automatikmodus. Microsoft bezeichnet diesen als "Windows-Blickpunkt". Hierbei werden interessante Ansichten aus der ganzen Welt einschließlich einer kurzen Erklärung eingeblendet. Zudem können Sie hier einstellen, welche Statusinformationen bei gesperrtem Desktop angezeigt werden sollen: eingehende Skype-Anrufe, Hinweise auf neue E-Mails und weitere Einblendungen dieser Art. Bei Verwendung eines Bildschirmschoners können Sie das über die Bildschirmschonereinstellungen erledigen.
Speicherung von Designs und Laden sowie Installation neuer Themes
Für eine gewünschte Desktopanzeige müssen Sie die Anpassungen nicht jedes Mal neu vornehmen. Speichern Sie diese stattdessen ganz einfach als sogenanntes Theme unter "Designs". Themes enthalten nicht nur Farben und das Hintergrundbild, sondern auch Soundeinstellungen sowie Einstellungen zur Maus einschließlich der Tastenbelegung. Wenn Sie Ihre gewünschten Einstellungen vorgenommen haben, müssen Sie auf die Schaltfläche "Design speichern" drücken, eine aussagekräftige Bezeichnung vergeben und dann noch auf "Speichern" klicken. Ihr neues Theme ist nun auswählbar und wird zusammen mit den Microsoft-Themes angezeigt. Jetzt reicht ein Mausklick, um schnell von einem Tag- zu einem Abenddesign und wieder zurück zu wechseln.
Um nicht immer wieder aufs Neue Einstellungen vornehmen zu müssen, stehen Ihnen sofort einsetzbare Designs zur Auswahl bereit. Klicken Sie hierzu einfach in der App "Einstellungen" unter "Personalisierung > Design" auf den Punkt "Weitere Designs aus dem Microsoft Store abrufen". Hier stehen kostenlose Themes zur Auswahl, die Sie herunterladen und installieren können. Sie müssen sich hierfür noch nicht einmal mit einem Microsoft-Konto anmelden. Im Anschluss an die Installation lässt sich das neue Design sofort auswählen und teilweise auch anpassen. Etwas aufwendiger ist es, wenn Sie sich für Themes von Drittanbietern entscheiden und diese auswählen und installieren möchten. Stammen solche inoffiziellen Designs von Webseiten, die nicht vertrauenswürdig sind, stellen sie eine mögliche Quelle für Schadcode dar. Prüfen Sie daher das Design nach dem Download immer zuerst über Virustotal. Möchten Sie dagegen Designs aus der umfangreichen Deviantart-Sammlung nutzen, bedenken Sie, dass diese teilweise kostenpflichtig sind. Es lohnt sich daher, einen Blick auf Themepack.me zu werfen, das Tausende kostenloser Pakete umfasst.
Je nach Quelle und Format der Downloads können Themes teilweise direkt per Doppelklick eingebunden werden. Handelt es sich um Zip-Dateien, müssen Sie diese zunächst entpacken. Anschließend muss der Theme-Ordner mitsamt der zugehörigen Windows-Designdatei in das Verzeichnis "C:\Windows\Resources\Themes" kopiert werden. Die Designdatei erkennen Sie an der Endung ".theme". Gegebenenfalls müssen Sie bestätigen, dass Sie Administratorrechte besitzen. Anschließend können Sie das Theme wie zuvor dargelegt in der Einstellungen-App auswählen.
Größere Vorschaufenster in der Taskleiste
Zahlreiche Programme wie beispielsweise der Windows-Explorer oder Microsoft Office können mehrere geöffnete Dateien in der Taskleiste in einem Vorschaufenster anzeigen, wenn Sie mit der Maus darüberfahren. Dadurch soll ein schneller Zugriff auf gewünschte Inhalte erleichtert werden. Die voreingestellte Größe dieser Fenster ist jedoch relativ klein, sodass die Funktion nicht allzu viel nützt. Mit einem Eingriff in die Registry lässt sich die Darstellung vergrößern.
Hierzu müssen Sie den Registrierungseditor starten. Geben Sie regedit in der Kommandozeile ein und bestätigen Sie mit Enter. Danach müssen Sie zu folgendem Schlüssel navigieren: "HKEY_CURRENT_USER -› Software -› Microsoft -› Windows -› Current-Version -› Explorer -› Taskband". Klicken Sie dann mit der rechten Maustaste in den freien Bereich auf der rechten Seite. Mit "Neu -› DWORD-Wert (32 Bit)" generieren Sie einen neuen Eintrag. Diesen müssen Sie in "Min ThumbSizePx" umbenennen. Nachdem Sie auf dezimal umgestellt haben, müssen Sie 300 oder 400 als Wert eintippen. Melden Sie sich nun am System ab und wieder an. Danach erscheint die Vorschau deutlich größer.
Weitere Einstellungen zu Schriftarten, Schriftgröße und Nachtmodus
Unter Personalisierung in der Einstellungs-App sind jetzt noch drei Rubriken übrig: Schriftarten, Start und Taskleiste. Die Rubrik "Schriftarten" ist leicht irreführend, denn die Standardschriftart des aktuellen Betriebssystems lässt sich hier nicht ändern. Vielmehr dient die Funktion zum Hinzufügen und Löschen von Fonts.
Als Systemschrift ist "Segoi UI" voreingestellt. Möchten Sie diese ändern, müssen Sie die Windows Registry anpassen. Mit dem Tool Alternate Fontsizer geht das kinderleicht. Die Programmoberfläche ist schlicht gehalten. Hier lassen sich für verschiedene Bereiche Art und Größe von Schriften einstellen. Die ersten beiden Einträge sind besonders wichtig. Dabei steht "Caption font" für Fensterschriften. Mit "Icon font" lässt sich beispielsweise die Schrift auf Ihrem Desktop ändern.
Gehen Sie wie folgt vor: In der Zeile, in der "Icon font" steht, müssen Sie auf "Bearbeiten" klicken und dann bei "IfFaceName" weiter unten zur gewünschten Schrift scrollen. Das Ergebnis erscheint in der Vorschau. Sollte es noch nicht Ihren Vorstellungen entsprechen, müssen Sie das Fenster schließen und die Schriftgröße oder irgendetwas anderes korrigieren. Nachdem Sie auf "Anwenden -> Ja -> OK" geklickt haben, müssen Sie Alternate Fontsizer schließen. Anschließend müssen Sie sich in Windows 10 von Ihrem Konto abmelden und wieder anmelden. Das Betriebssystem liest nun die geänderten Schrifteinträge aus der Registry ein.
Änderungen am Startmenü und an der Taskleiste lassen sich jeweils unter den Rubriken "Start" und "Taskleiste" vornehmen. Die Möglichkeiten sind hier allerdings recht begrenzt. Für das Startmenü bieten die Zusatztools Startmenü X und Classic Shell wesentlich mehr Möglichkeiten. Für die Taskleiste gilt das entsprechend mit dem Tool " 7+ Taskbar Tweaker".
Auf dem Desktop wiederum lassen sich die Größen von Icons und der Schrift in den Windows-10-Einstellungen ändern. Hierzu navigieren Sie zu "System -> Anzeige". Wählen Sie entweder aus den angezeigten Einstellungen eine für "Größe von Text, Apps und …" aus oder nehmen Sie individuelle Anpassungen mit der darunterliegenden Funktion vor. Noch schneller geht es, wenn Sie bei gedrückter Strg-Taste am Mausrad drehen. Das Ergebnis erscheint dann sofort auf dem Desktop.
Windows 10 verfügt neben dem Dark Mode noch einen Nachtmodus, der auch bei modernen Smartphones zu finden ist. Durch den Nachtmodus wird der Blauanteil des Monitorlichts reduziert, wodurch besseres Einschlafen gefördert wird. Sie können den Modus unter "System -> Anzeige" aktivieren. Entweder automatisch über den Standort und die Jahreszeit oder zu festgelegten Zeiten. Last but not least möchten wir Sie noch auf Fancy-Zones-Funktionen hinweisen. Damit lassen sich mehrere Desktop-Bereiche für unterschiedliche Tasks verwalten. Die Funktionen gehören zu den neuen Powertoys von Microsoft.



